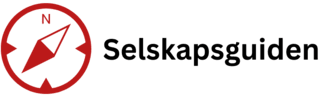Outlook i Office 365: Utnytt disse smarte tipsene for å øke produktiviteten din
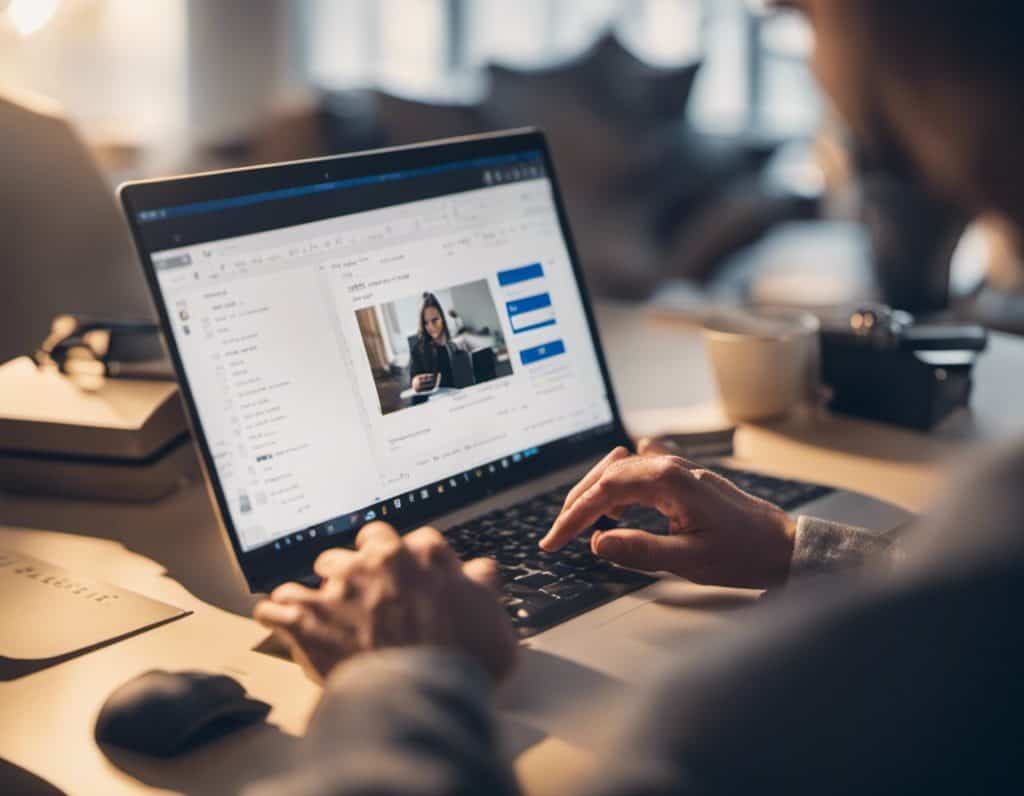
Outlook, en del av Office 365-pakken, er et kraftig verktøy for håndtering av e-post, kalender og oppgaver. Men, vet du hvordan du kan dra nytte av alle de smarte funksjonene det tilbyr? Her er noen tips for å øke produktiviteten din med Outlook.
1. Snakk med Outlook ved hjelp av Cortana
Ja, du hørte riktig. Cortana, Microsofts produktivitetsassistent er integrert i Outlook mobile med Play Your Emails. Med denne funksjonen, kan du lytte til nye e-poster på farten og til og med håndtere dem – merk som ulest, flagg, slett og svar på meldinger, alt dette ved å bruke bare stemmen, hands-free. Dette er et av de smarte Outlook-tipsene du definitivt vil sjekke ut.
2. Bruk en «Focused Inbox»
En rotete innboks kan være overveldende, spesielt på smarttelefonen din. Med Focused Inbox, kan du lage tilsvarende to innbokser – «Fokuser» og «Andre». Deretter kan du enkelt veksle mellom de to ved å skyve knappen på toppen av innboksen din. Outlook hjelper deg med å sortere e-post, og flytter viktige meldinger til «Fokusert» og ting som søppelpost til «Andre».
3. Del kalenderne dine
Med delte kalendere i Outlook kan du gå inn i kalenderinnstillingene og velge personer du vil dele med, som kolleger eller venner. Du kan fargekode forskjellige team og administrere tillatelser for å la de personene du deler med se bare, redigere eller administrere kalenderen din.
4. Dra nytte av Planleggingsassistent
Når du deler kalendrene dine, kan du bruke Planleggingsassistenten på mobil i stedet for å sende e-post frem og tilbake for å komme opp med en tid for å møtes. Opprett en hendelse i kalenderen din og legg til personene du vil invitere. Da kan du bruke Planleggingsassistentens tidvelger til å dra og slippe til en tid på kalenderen som blir grønn. Det betyr at alle er tilgjengelige. Book det!
5. Nevn noen for å få oppmerksomheten deres
Du kan gjøre det samme fra telefonen din med Outlooks @ nevner. Når du @Jane i en e-postmelding, vil mottakeren se at de har blitt kalt inn i samtalen. Enda bedre, når andre mennesker @ nevner deg, viser innboksen de relevante setningene rundt din @ nevn direkte i meldingsutdraget ditt. Dette lar deg vite om et øyeblikk hva du må ta hensyn til.
6. Tilpass dine sveipealternativer
I en dating-app sveiper du til venstre eller høyre for å stemme på en potensiell match. Vel, du kan være like besluttsom i din Outlook-innboks også. Åpne Outlook mobile Innstillinger og velg Swipe Options. Du kan tilordne Swipe Right eller Swipe Left til et antall foretrukne handlinger:
- Slett
- Merk som Lest
- Merk som Ulest
- Flagg
- Arkiv
7. Bruk «Ikke forstyrr»
Endeløs sjekking av e-post kan få oss til å føle oss litt som laboratorierotter. Vi trykker på den lille knappen for belønningen av en ny melding. Men det er distraherende. Sørg for at du fokuserer på hva som er viktig på det tidspunktet ved å bruke ikke forstyrr-funksjonen i Outlook.
MicrosoftDronning Eufemias gate 73
194 Oslo
Ofte stilte spørsmål om bruk av Outlook
1. Hvordan kan jeg få emails til å bli lest for meg?
Dette kan du gjøre med Microsoft’s Cortana produktivitet assistent. Cortana er integrert i Outlook mobil med Play Your Emails funksjonen. Når du har satt dette opp i Outlook, kan du lytte til nye e-poster mens du er på farten. Du kan også administrere dem med bare stemmen din, uten å bruke hender, du kan merke dem som ulest, flagge, slette og svare på meldinger.
2. Hvordan kan jeg organisere innboksen min bedre?
Du kan bruke en Focused Inbox. Her kan du lage tilsvarende to innbokser – Focused og Other. Deretter kan du veksle mellom de to med et enkelt trykk på knappen øverst i innboksen.
3. Hvordan kan jeg dele kalenderen min?
Med delte kalendere i Outlook, gå til kalenderinnstillingene dine og velg personer du vil dele med, som kollegaer eller venner. Du kan fargekode forskjellige team og administrere tillatelser for å la de du deler med kun se, redigere, eller administrere kalenderen din (med delegat).
4. Hvordan kan jeg bruke Scheduling Assistant?
Når du deler kalenderen din, kan du bruke Scheduling Assistant på mobil i stedet for å sende e-post frem og tilbake for å finne et tidspunkt for å møtes.
5. Hvordan kan jeg få oppmerksomheten til noen i en e-post?
Du kan gjøre dette med Outlook’s @ nevner. Når du @ nevner noen i en e-postmelding, vil mottakeren se at de har blitt kalt inn i samtalen.
6. Hvordan kan jeg tilpasse sveipe alternativene mine?
Åpne Outlook mobile Settings og velg Swipe Options. Du kan tilordne Swipe Right eller Swipe Left til en rekke foretrukne handlinger: Delete, Mark as Read, Mark as Unread, Flag, Archive.
7. Hvordan kan jeg bruke «do not disturb» funksjonen?
Du kan bruke do not disturb funksjonen i Outlook ved å slå av varsler fra apper, slik at du kan fokusere på det som er viktig akkurat da.